In this training guide, we will explore one of the key activities you will perform on the Quantumrun Foresight Platform: Collaborating with your team on the platform’s unique project pages to discover practical insights that can support your organization’s business objectives.
This collaboration activity is at the core of how you use the platform. Once mastered, your team will be able to easily navigate any of the platform’s different project page types.
But, before we begin, we encourage your team to first watch the training videos that explain how to bookmark trend content into Lists (link) and how to create Projects (link).
In this guide, we will begin with a newly created Strategy Planner Project page. When you open most projects, the visualization portion of the Project page usually starts off filled with circles or rectangles …
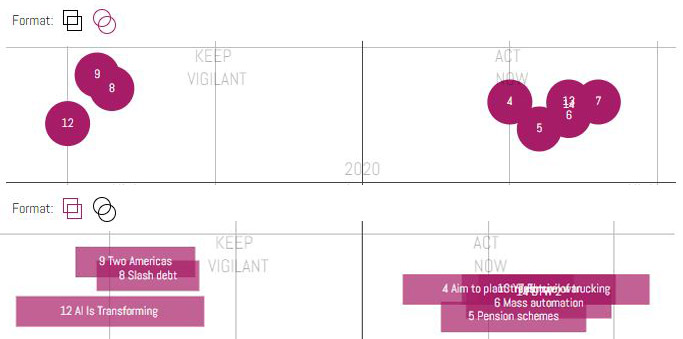
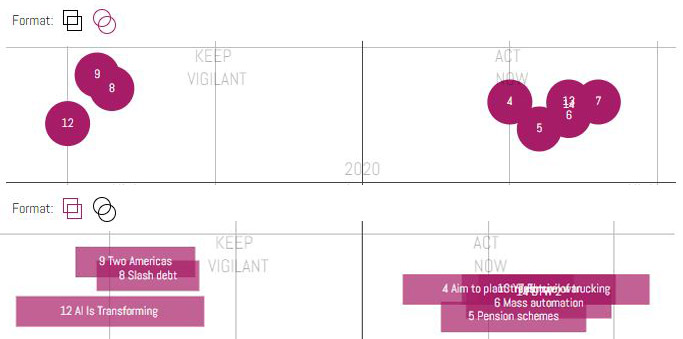
that refer to the trend content listed in the left sidebar (as exemplified below).


Left sidebar content
To fill the project page’s visualization portion, please ensure there is trend content listed in the Project page’s left sidebar.
In the example image above, the project page’s left sidebar is pre-populated with an imported list of Insight and Signal posts that we bookmarked before creating the project.
You can click on and open any one of the left sidebar posts to review the links or text from that post. When opened, the selected post will overlap the project graph until the post is closed.
Adding content not found on the platform
(Optional) Your team can publish your own internal or externally sourced website links/URLs or articles/reports by clicking on the black authoring buttons found on the top of the project page’s left sidebar.
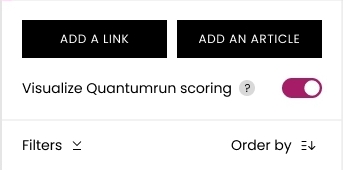
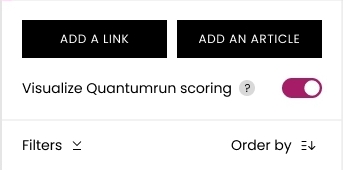
After you click either of these buttons, a popup authoring form will appear:
ADD A LINK: Select this option if you want to manually add a website link from inside or outside of Quantumrun.com.
ADD AN ARTICLE: Select this option if you want to manually copy and paste (or even write from scratch!) a note, article, or long-form report that is not otherwise available on Quantumrun.com.
Whichever option you choose, a popup authoring form will appear that will provide you with a list of fields to fill in to publish the above-mentioned types of content into your project page. Note that only those fields with an asterisk are required fields.
After you fill out all of the content creation fields from the Link or Article popups, you will complete the process by clicking on the “PUBLISH” button at the bottom of the forms. The popup will then close, and the new signal or insight post you created will appear on the left sidebar.
Also, for privacy reasons, any post you create inside a project page will only appear in that specific project page and cannot be shared or migrated to another project page or made visible to other platform users.
How trend posts are visualized on the graph
From this point, an important element to understand is how are the trend posts distributed on the graph.
Very simply, every human-written Insight report and human-curated Signal link published on the Quantumrun Foresight Platform is scored by Quantumrun foresight professionals using three scoring variables:
- Year/Time: What year the forecast or trend will begin affecting industry, or the world.
- Likelihood: The likelihood that the forecast or trend will become a reality.
- Impact: The impact this trend/innovation might have on industry or the world.
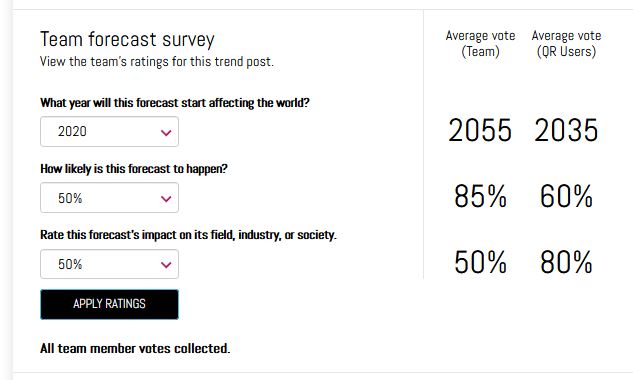
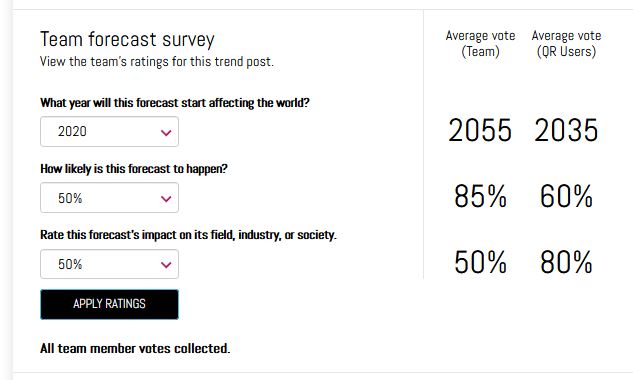
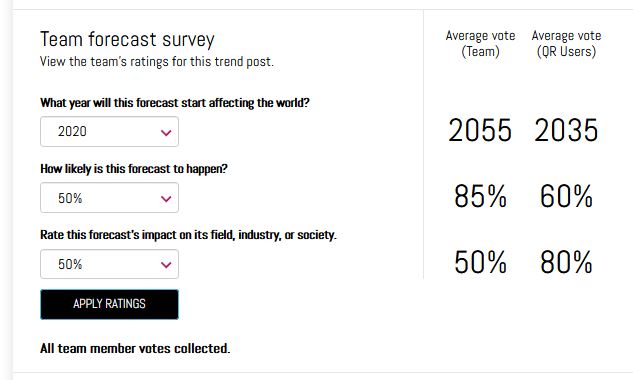
The average score from Quantumrun professionals determines the position of each given trend post on the project page graph.
Important: Quantumrun professionals score all content from the perspective of the general market or the general industry. (Optionally: Quantumrun also works with market research companies so that we can integrate external scoring data as well.)
However, the average scores applied by Quantumrun professionals may not align with the perspectives or realities of professionals from your internal team or your specific organization. In this scenario, Quantumrun recommends deactivating the toggle found at the top of your project’s left sidebar.
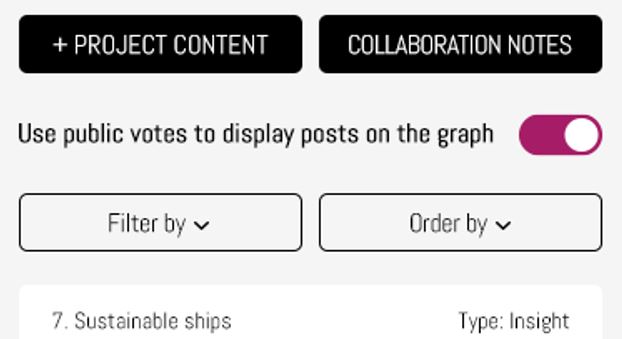
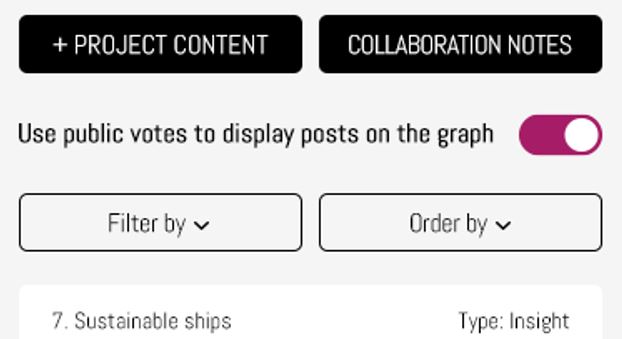
By deactivating this toggle, the project page will switch from presenting the posts using the Quantumrun team’s average score to only presenting the posts using your team’s averaged scores.
Initially, this will mean that your team’s project page will appear empty. To fill it up again, your team needs to start opening each of the posts listed in the left sidebar.
Rating left sidebar content
Once you open an Insight or Signal post from the left sidebar, it will appear as an overlay overtop the graph.
As you scroll down, you will find a ranking box where members of your team (who you invited into this project) can take turns scoring trend content according to the following categories:
- What year they think the forecast or trend will begin affecting industry, or the world, or your specific organization.
- The likelihood that the forecast or trend will become a reality, or will affect your specific organization.
- And its impact on industry or its relevance to your organization.
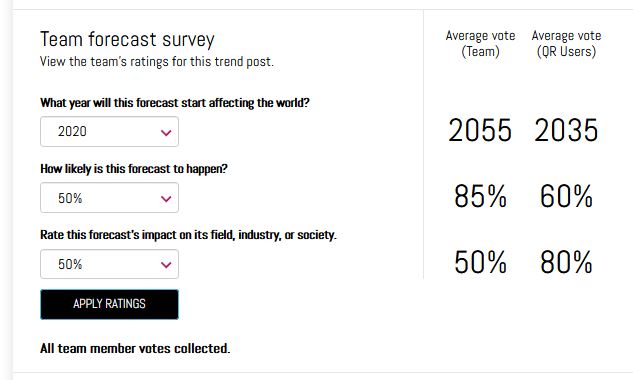
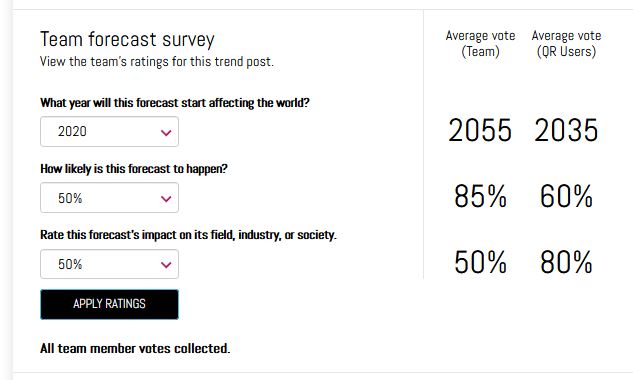
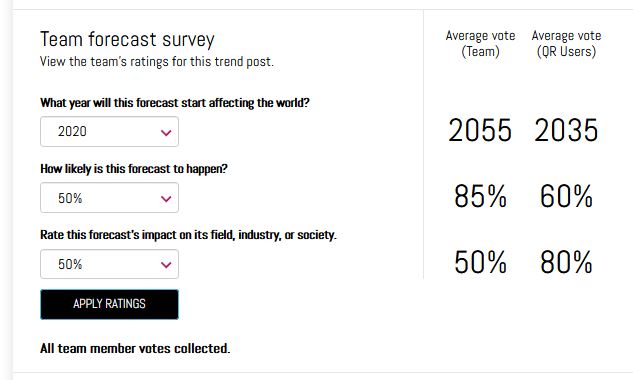
Each team member will be able to view the team’s averaged score after they press the ‘apply ratings’ button.
The second column will display the averaged score collected from members of the Quantumrun Foresight team, but only on those posts created by Quantumrun.
Many organizations find this scoring interface useful because it allows them to conduct anonymous team scoring on various topics.
It also allows individual organizations to see the difference in perspective in how a trend is scored by foresight professionals, for the general market, compared to how an organization’s team scored that same research in a way that is specific to the organization.
Finally, below the ‘apply ratings’ button, will be a list of team members whose scoring are still pending.
Important note: After each team member applies their scoring, the average score will change, meaning that the trend post being scored on will appear to change position on the graph after each person adds their scoring. However, each post will settle on a final position after all team members contribute their scoring.
Visualized trend content
Once complete, the Quantumrun Foresight Platform will visualize your bookmarked trend content in ways that can allow your team to quickly spot patterns that can generate practical business insights.
And depending on which type of project page you select, be it the strategy planner, the scenario composer, the ideation engine, and other future options, each will enable your team to analyze your bookmarked trend content from a variety of perspectives.
And there you have it!
You now know how to collaborate with your team to populate your project pages with the trend content you find in and outside the Quantumrun Foresight Platform.
We encourage you to schedule a training session with one of Quantumrun Foresight’s training representatives if you have any questions about this overview.



