The Quantumrun Foresight Platform helps businesses thrive from emerging trends by providing tools to discover, organize, and visualize insights that will accelerate strategy development, scenario planning, and product ideation initiatives.
One of the key ways the platform provides this value is by allowing premium users to bookmark trend articles into Lists, and then convert those Lists into Projects that visualize the insights from those articles in ways that can help organizations make better business decisions.
One of the project types that your organization can find value from is the Ideation Engine.
This project type is designed to connect dots. In other words, the Ideation Engine project interface is designed to help an organization visualize its bookmarked trend content in a 3D space, which is the only way to intuitively allow people to visually filter and isolate groupings of related trends that may inspire innovative ideas for new products, services, and business models.
Project page elements in detail
This support page will detail the various features present in the Ideation Engine project type that your organization can take advantage of for your planning objectives.


Left sidebar
Trend content
The primary content in this left sidebar will be a scrollable list of all the content your team bookmarked to the List this project page was created with and/or all the content your team custom created using the publishing tools found on this page.
Each row of content will display its: Micro title field (top-left corner); Status (top-right, includes ‘Rated’ or ‘Pending’); Full post title (bottom-left)


Authoring forms
Your team can publish your own internal or externally sourced website links/URLs or articles/reports by clicking on the black authoring buttons found on the top of the project page’s left sidebar.
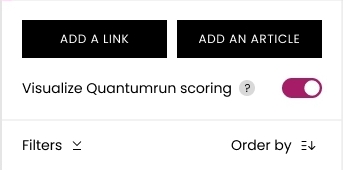
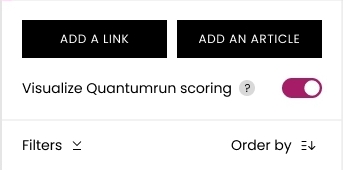
After you click either of these buttons, a popup authoring form will appear:
ADD A LINK: Select this option if you want to manually add a website link from inside or outside of Quantumrun.com.
ADD AN ARTICLE: Select this option if you want to manually copy and paste (or even write from scratch!) a note, article, or long-form report that is not otherwise available on Quantumrun.com.
Whichever option you choose, a popup authoring form will appear that will provide you with a list of fields to fill in to publish the above-mentioned types of content into your project page. Note that only those fields with an asterisk are required fields.
After you fill out all of the content creation fields from the Link or Article popups, you will complete the process by clicking on the “PUBLISH” button at the bottom of the forms. The popup will then close, and the new signal or insight post you created will appear on the left sidebar.
Filter options
Clicking on the Filter button will open a popup over the project graph that will display the various options available to filter the left sidebar content list by scoring factors and content tags. In so doing, you will filter the content displayed in the visualization graph on the right portion of the page.
‘Order by’ dropdown: Selecting an option from this dropdown will reorder the content list in the left sidebar using a variety of criteria, including: Rated first (ordering posts by whether they have been voted on by your team); Pending first (posts without votes); Content type; Likelihood (ordering posts with the highest average likelihood values above the ones will lower average values); Impact (ordering posts with the highest average impact values).
Project page visualization
The right portion of the project page features the Ideation Engine visualization. By default, the articles/links imported into the project will be automatically positioned and displayed inside a 3D grid (based on the public votes collected/applied to each post) with the three axis’ representing the year, likelihood, and impact post-scoring factors.
Your team can rotate this 3D grid by any axis. They can then quickly spot groupings or clusters of the trend articles and links that they bookmarked. These groupings immediately and visually indicate hidden relationships between these trends along the three variables the platform measures: time, likelihood, impact.
Your team can then zoom into these groupings and click on each of the circles inside the clusters to read what these trends are, theorize what the relationships might be between these trends, and then use these insights to brainstorm new business offerings.
Meanwhile, on the top-right corner of the graph, you will see a variety of tools to rotate the graph, zoom in and out, download screenshots, and to reset the graph to its original dimensions. More tools may be added based on user feedback.
Project page menu
Above the project page elements described above:


You will see the project page’s title, as well as four buttons.
- The EXPORT button will allow you to download an excel spreadsheet of all the data created in this project.
- The REFRESH button will reload the project page.
- The TUTORIALS dropdown contains direct links to relevant training articles.
- The THREE DOTS button will allow you to edit various project page settings. Read more here.



